最近 「設定 > 音声・ビデオ > オーディオのサブシステム」 という項目があることに気づきまして、これが「Standard」であることが悪さの原因になっていたみたいです。 オーディオインターフェースを使っている人によく見られる問題らしく、 アストロ ミックスアンプ MixAmp Pro TRの使い方をまとめました。配線図もつけます。たぶん、私ほど詳しいことを書いているブログ記事はないでしょうw。本物レビュワーなんで、文中に広告はないので安心して読めます。19件の記事をすべて表示 ダイレクトメール なんでDMが相手に届かないの? Discordセーフティー安全なメッセージ! グループチャットと通話
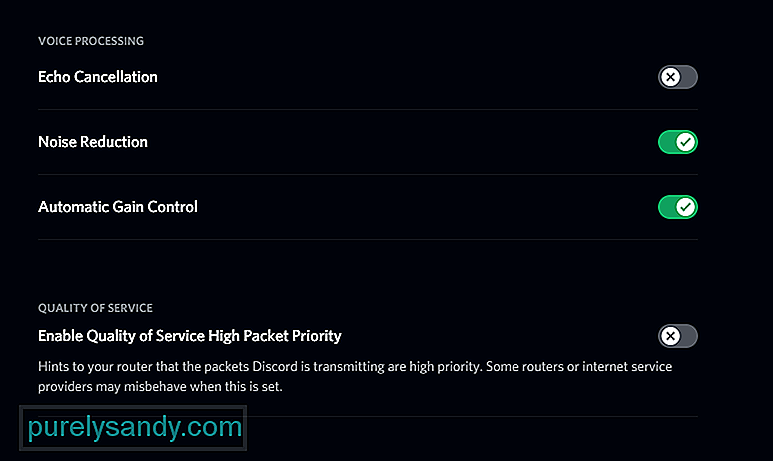
不和エコーキャンセレーションが機能しない問題を修正する3つの方法
Discord オーディオインターフェース 設定
Discord オーディオインターフェース 設定- オーディオインターフェース(Steinberg UR22 mkII)のライン入力をDiscordで使用した場合、私の環境では以下の二つの不具合が起こりました。 ①ほかの人の画面共有を見ると、マイクが音を拾わなくなる ②Discord内で設定できる「Krispによるノイズ抑制」を使うと、マイクが音を拾わなくなる (2 マイク マランツ MPM1000 (オーディオインタフェース側で48VのスイッチをON) 以下のように設定している場合には問題はなさそうでした。 Discordの設定一覧になります(ユーザー設定 > 音声・ビデオ)。 詳細設定 ノイズ抑制(ベータ) OFF;
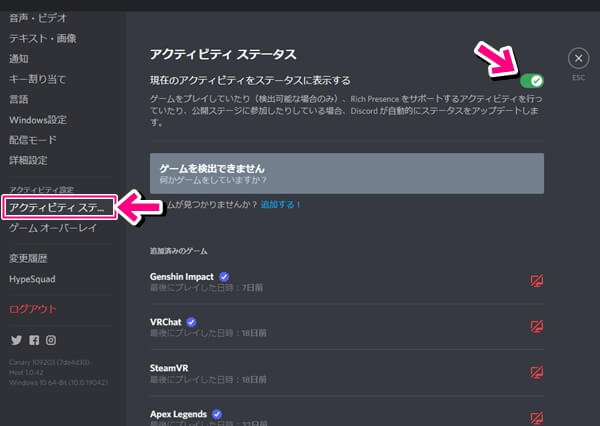



Discordの導入 設定 基本操作 サーバー管理など 西中ニシカのわーくすチャンネル
AG03とOBSを使った実用的な1人配信構成 YAMAHAのAG03はオーディオインターフェースとして使えるミキサーで、Youtube Liveを初め配信界隈では相当の普及をして居るデバイスです。 同じくOBSはパソコン上で様々に画面構成を組んだり、そのままストリーム配信し1 ゲーム機(PS4/PS5/Switch/Xboxなど)とDiscordでボイスチャットをする3つの方法を解説! 11 ①PCのみを使う方法 12 ②PCとキャプチャーボードを使う方法 13 ③デジタルミキサーとスマホ(iPhone)を使う方法 2 最後に 設定 ここではrekordbox djを挙げつつ説明します。Traktorとかでも似た様な設定になるとは思いますけれども、DDJ400を買ってる人が多い昨今でTraktorに乗り換える人はそうそういないと踏んで。 rekordbox dj 使うオーディオはインストールした仮想オーディオIFにし
今回オーディオインターフェースミキサーの機能が付いた最強オーディオインターフェース 「GO XLR」 を買ったので軽く紹介します 詳しい使い方というか「GO XLR」の使い方の記事を別途記事を上げる予定なので気長にお待ちください 結構使い勝手が良いの まず、OBSで以下のように設定します。 「TO PC」スライドスイッチを「 INPUT MIX 」にする。 「設定」→「音声」を開く。 「デスクトップ音声」で「 既定 」を選択する。 「マイク音声」で「 ライン(AG06/AG03) 」を選択する。 「デスクトップ音声」の「既定」は、 PCの音を配信するための設定 です。 OBS StudioでBGM・マイクの音を流すための設定方法 PCの音、お そのため、次の手順でDisocrdの音声設定を変更してみてください。 Discordの画面左下にある「設定(左下の歯車アイコン)」をクリックします。 左ペインで「音声・ビデオ」をクリックします。 次の設定項目をそれぞれ変更します。 「入力感度を自動調整します。 」 スイッチを「オフ」に変更します。 オフにした後に表示されるスライダーを少し左に寄せてみて
OBS Studio (以下OBS)を使用していると、 Discordの通話音声を入れたい 、ボイスチャットを入れたいというケースがあるかもしれません。 ここでいう通話音声とは、 相手の声;という訳で早速オーディオインターフェース+マイクでディスコードを使ってみましょう。 まずは スタインバーグのUR22 をPCにUSB接続。 そこからシールドを伸ばして SHUREのSM58 に接続します。(※Discord音声設定画面。音声なし。) LOOPBACKの設定ができたら、Discordの出力デバイスを設定しましょう! 入力デバイスはそのままオーディオインターフェースを選んでおいて大丈夫です。 出力デバイスを、LOOPBACKのDevices名と一致するものを選んでください。




Voicemeeter Banana備忘録 Frail Leaves



Macos Discordとオーディオインターフェースの相性が悪いので色々調整しました Kanoe Studio
オーディオインターフェース(AG03)の詳細設定及びDiscordのマイク設定の助力をお願いしたい。 音声の編集・加工の依頼 予算 1,000 円 〜 3,000 円 残り時間 募集終了 締切日 21年6月8日 / 掲載日 21年6月5日 Discord に問い合わせた 上記の結果から,問題は Discord にあると思われた. 3 や, 6 , 7 に従って,「オーディオのサブシステム」の設定,β版バージョンの試用などを試したが,解決しなかったため,Discord のカスタマーサポートに問い合わせた.結果,Discord はすべてのオーディオアンプの出力はサポートしていないという返答が返ってきた.実際,他の人にも同じ Studio Oneを起動したら、「オーディオ設定」をクリックします。 初期設定では「オーディオデバイスなし」になっているのでこのままでは音がでません。 お持ちの「オーディオインターフェイス」を接続するとオーディオデバイスの欄に機器が追加されて




Astro Mixamp Pro Tr Usbオーディオインターフェース レビュー すなごブログ




Pcのdiscordでマイクが認識 検出されない時は 音声テストの仕方
先日、オーディオインターフェース「steinberg(スタインバーグ) UR22 mkII」を購入しました。 用途というか購入動機は、 ・PCから出る音を高音質化したい ・XLR端子接続をのマイクを導入したい ・DTMをかじってみたい の三点です。 筆者はPCゲーマーなので、ゲーマー視点を含めた「買ってよかった Discordの設定方法! ゲーマー向けFPS向上設定も解説します Discordをダウンロードしたけど、設定がよく分からないから教えてほしい。 あとゲーマー向けに設定したおいた方が良いこととかあるかな? このような疑問にお答えします。 この記事を書いて 今回は、Discordの画面配信をOBS Studioを経由して音有りで配信する方法でした。 かなり強引なやり方ですが、オーディオ・インターフェースは高いマイクを持ってる方ならだいたい持ってると思うのでぜひお試しください。 参考になれば幸いです。
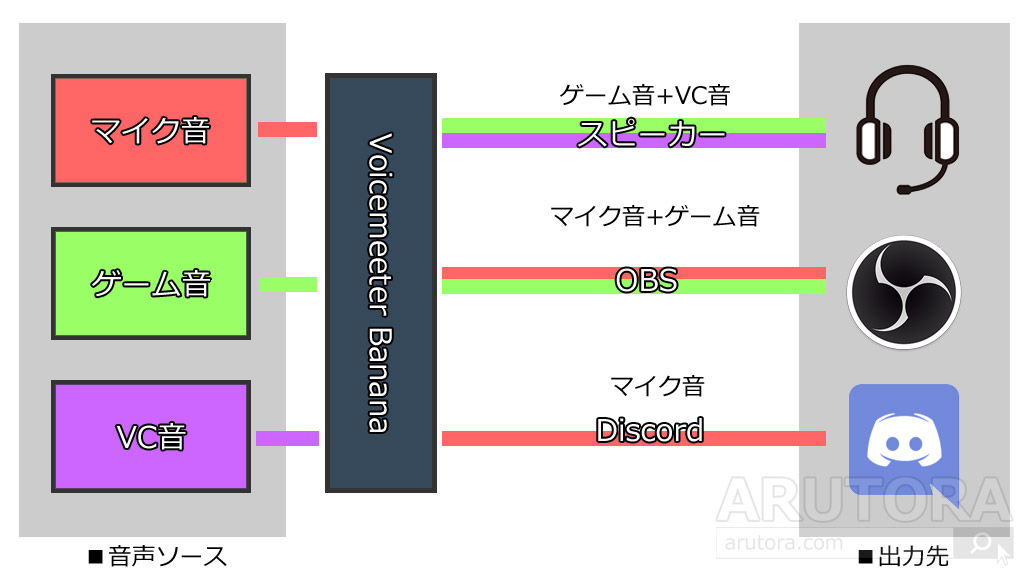



配信や動画にvc音を入れない方法 Voicemeeter Bananaの使い方と設定の解説 Usbヘッドセットもok Arutora
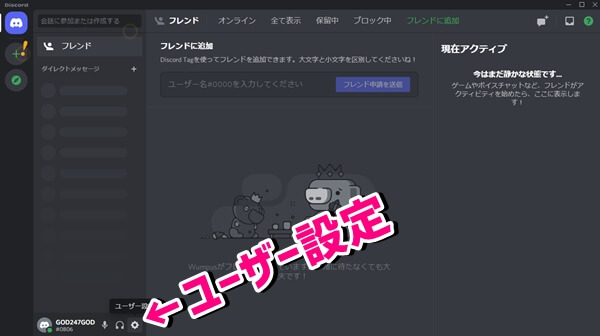



Discordの導入 設定 基本操作 サーバー管理など 西中ニシカのわーくすチャンネル
接続はAT→オーディオインターフェース→PC、このように接続してください。 オーディオインターフェース は48Vのファンタム電源がついているものを使いましょう。 (※ほとんどのオーディオインターフェースには48Vファンタム電源がついていますがご確認ください) SLOPPYでは UR22mkII を使ってます。 USBでの接続ですのでご注意 ください。 US0につなぐと「ピー Discordがマイクを認識しない15の原因と対処法 Discordがマイクを認識しない原因は主に15個あります。 原因と対策はセットで、原因より対策を書く方がわかりやすいため、ここでは「15の対策」を紹介していきます。 (すべて公式サイトに書かれている情報 設定画面は、画面右下の 設定ボタン を押すか、画面左上の ファイル → 設定 を押せば出現する。 画面解像度の設定 主に負荷対策として設定する。 Discordの配信画面は初期値は 1280x7 なので、それに合わせた設定にすることを推奨。 映像 → 基本キャンバス解像度 を 1280x7 にする 映像 → 出力解像度 を 1280x7 にする 音声の設定 画面の基本設定が終わったら




Cohirajiのobs設定のご紹介 Inst Web




Discordの画面共有機能goliveを使って Daw Cubase10 の画面と音声を共有する Erithshaker Blog
Discordの入力デバイスは"BlackHole 16ch"に設定する。これで、音声入力の流れは (声)→ コンデンサーマイク → オーディオインターフェイス → LadioCast → BlackHole → Discord入力 となり、オーディオインターフェイスとDiscordが直接接続しないように設定された。 原因? DISCORDのユーザー設定→音声・ビデオ→入力デバイスをAstro MixAmp Pro Voiceにして、出力デバイスも Astro MixAmp Pro Voice にします。 これでゲーム音とボイスチャットの音が別々に調整できます。 1 オーディオのサブシステムを確認 まず、入力デバイスが自分のオーディオI/Fになっているか確認。 次に 設定>音声・ビデオ の下の方の「 オーディオのサブシステム 」という項目がもし " Standard " になっていた場合下の画像のように " Experimental " に変えてみてください。 私はこれでとりあえずマイク入力は治りました。 喋り続けても点滅することはなくなりました。 余談ですが




Voicemeeter Bananaで設定したマイクの音質が悪い時の原因 トラブルシューティング Wip Ssdlog



Cubase オーディオインターフェースの接続設定 Memo Cloud
Discordは、誤操作によりミュートや音量が 極端 に小さくなってしまう事があります。 もし誤操作で無いのなら、 Discord設定のデバイス入力や出力が小さすぎる事が原因と考えられます。 また、接続機器に音量調節が付いている場合にも、間違って接触してしまわないように注意しま 続けて、Discordのビデオ設定で、カメラの設定を行います。 設定画面に行き、「音声・ビデオ」の項目にあるビデオ設定を確認します。 カメラが接続されていれば、 1の枠 に表示されるので任意のカメラを選んでください。 インターフェースも非常にシンプルで、初心者でも簡単に使いこなせると思います。 ステップ2:「ファイル」>「設定 よくあるご質問FAQs「Discordオーディオの録音」




Yamaha Ag03 長期レビュー なぜag03はゲーム配信者から愛されるのか 他のusbオーディオインターフェースとはどう違うのかについて さっさん部ログ




恋声 変換した声でpcから会話できるようにする方法 Discord Cgメソッド
Discord Certified Device Integrations; 今回、BGMの再生はOBSの機能に依存します。 「ソース」にある「メディアファイル」に音声ファイルを割り当てる事でそれは実現出来ます。 詳しくは「 COHIRAJIのOBS設定のご紹介 」で解説していますのでご覧下さい。 BGMについては「音声モニタリング」の設定を「モニターと出力」にする事で、配信にも流しつつ、自分も聞くことができます。 Discord等のボイス 水菜です。 最近はバイノーラル録音された、所謂asmrを聞きながら寝るのが日課です。いや、やべぇやつじゃないです、本当ヒーリング効果があるんです(科学的根拠は知りません) バイノーラル・asmrとは? 共通して必要なもの バイノーラルマイク ローランドバイノーラルマイクロホ




用途別で迷わない オーディオインターフェイスの選び方 おすすめ機材一覧まとめ




二段階認証の方法やマイク設定などdiscordのユーザー設定項目を解説 ディスコード Pinapopom
VT4をオーディオインターフェースとして使うときの設定 (07/16) 19年 ゲーム実況、配信に最適な最強のオーディオインターフェースは、ズバリこれだ! (07/04) US42でOBSを使う場合 (06/23) US42のHard Vocal,Soft Vocal,Hard Spoken,Soft Spokenの違い (06/22)




Discordで通話しながらps4のゲームが遊べるヘッドセット Turtlebeach Elitepro2 Superamp For Ps4 And Ps4 Pro を試す Akiba Pc Hotline




Discordとオーディオインターフェースの相性が悪いから試行錯誤してみた コンプログ
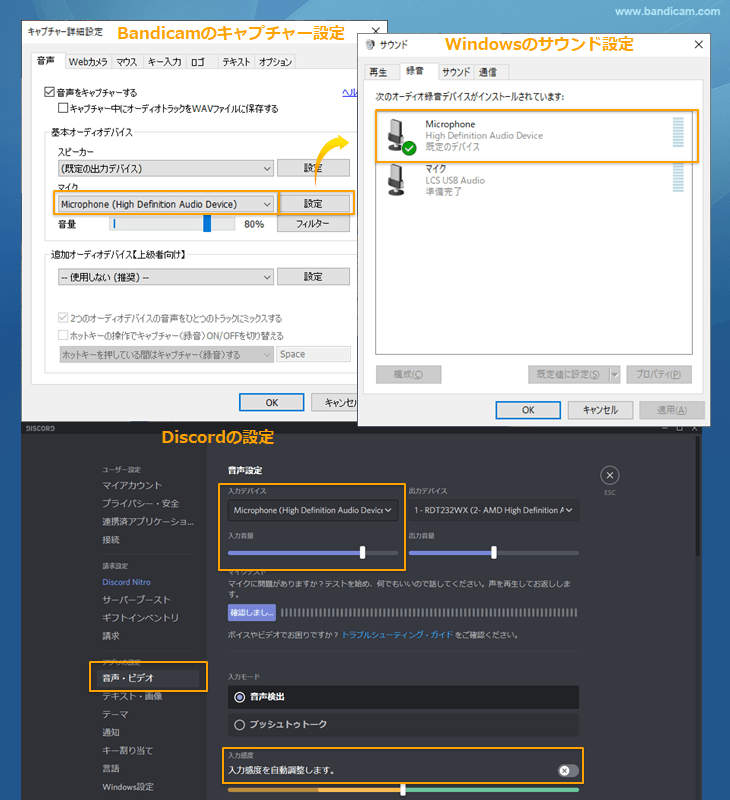



Discordなどのボイスチャットの通話相手の声を録音しない方法 Bandicamの使い方 上級編




不和通知音が機能しない問題を修正 Windows Pc Websetnet



Pc版discordのオーディオインターフェース マイク接続について Yahoo 知恵袋



Discord Discordとオーディオインターフェースは相性が悪い 問い合わせてみた結果 Ymlogs




初心者向け バ美声や恋声でボイチェンをしたい人向けに機材や設定を紹介するよ バ美肉おじさん アラサーからのプログラマー生活




Discordでdtm配信をする For Windows Mno Store




ループバック ルーティング自由自在 高品位なマイクプリが自慢のesiオーディオインターフェイス U22 Xt U86 Xt U108 Preが再上陸 藤本健の Dtmステーション




Discord 高音質化 Web会議からゲーム配信やvcにも使えるおすすめusbマイク紹介




Discordの画面共有機能goliveを使って Daw Cubase10 の画面と音声を共有する Erithshaker Blog
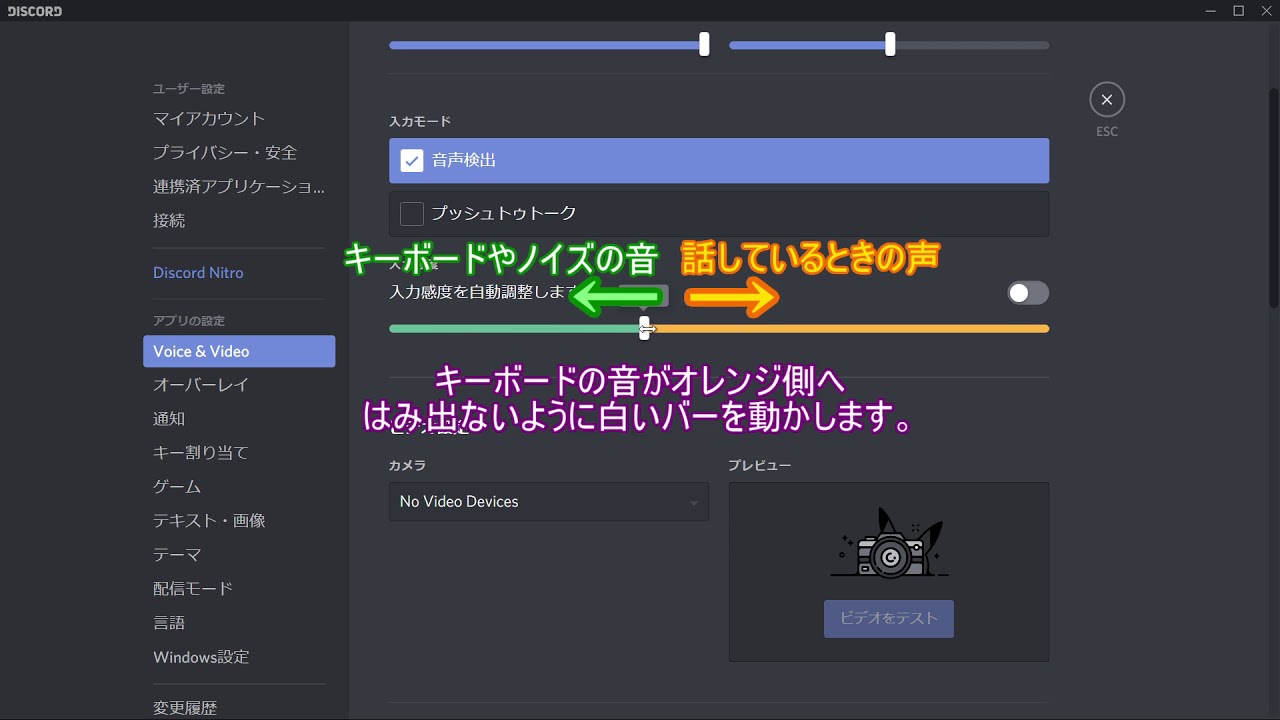



Discordマイク設定説明 Youtube




Mac 外部と通信しながらのネット生放送 ゲーム配信環境メモ 伊藤陽佑 Campfireコミュニティ




Discordの Spotifyplaybackpaused エラーを修正するにはどうすればよいですか Exotips Com
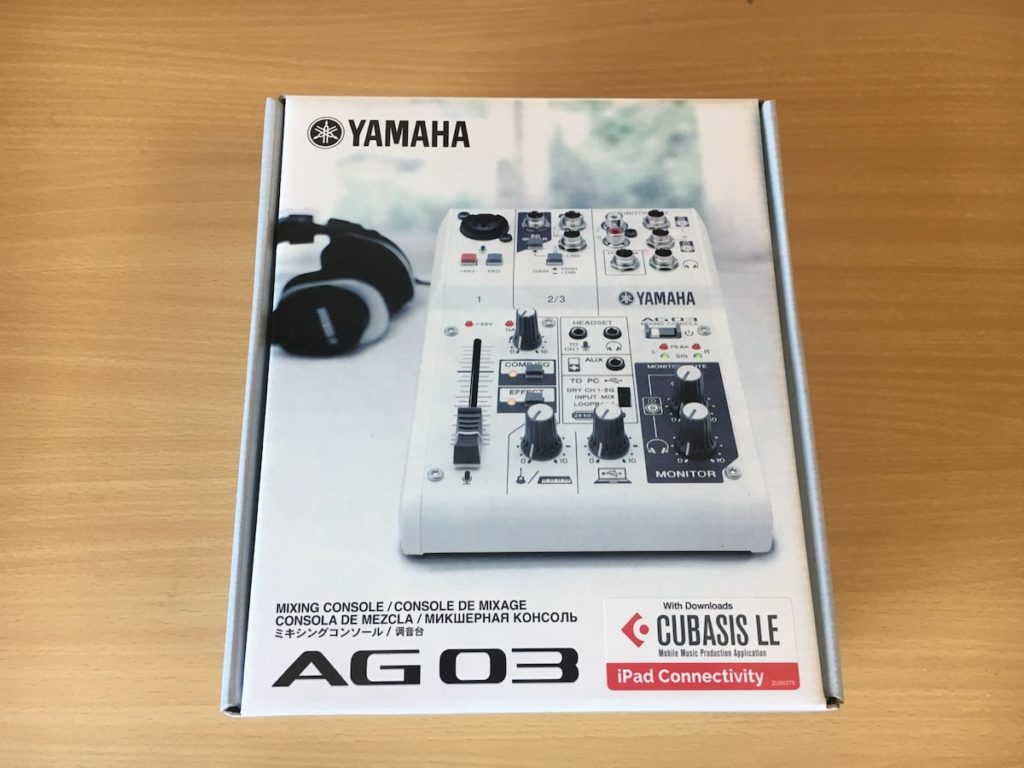



ボイスチャット環境を格段によくするag03レビュー Yorumiru




Cohirajiのobs設定のご紹介 Inst Web
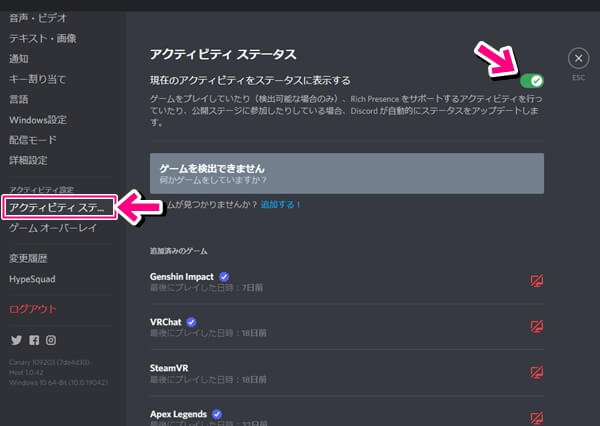



Discordの導入 設定 基本操作 サーバー管理など 西中ニシカのわーくすチャンネル




Discordの音声をobsに取り込む Sloppy Games



複数人でゲーム実況 同じ場所でゲームする時の音声の返し Sloppy Games




Zoomやdiscordの通話音声を載せずにゲーム実況する方法 仮想オーディオデバイスの使い方 Youtubeやニコニコ動画で人気が出る方法を徹底解説するブログ




Obs Studio Discordの音声を別ソースとして設定する Voicemeeter Banana Youtube




Usbマイクで十分と言ったな それは嘘だ Evo4 と Ae6100 を購入 たからんの隔離部屋




Voicemeeter Bananaで設定したマイクの音質が悪い時の原因 トラブルシューティング Wip Ssdlog




ボイスチェンジャーソフト Voidol2 と Ministudio Creator Us 42b の設定方法tascam Ministudio オーディオインターフェース ニコニコ動画 Youtube ニコニコ生放送 ボイスチェンジャー ボイチェン Voidol Voidol2 Vtuber Showroom Obs ライブ配信 バ美肉 バ美ボ



Macos Discordとオーディオインターフェースの相性が悪いので色々調整しました Kanoe Studio




Discordのマイクとヘッドホンの設定方法 声が途切れる時の対処法も しふぁチャンネルのゲーム実況ブログ




Discordの音声がプツプツ途切れる 飛ぶ時の原因と対処法 Windows10
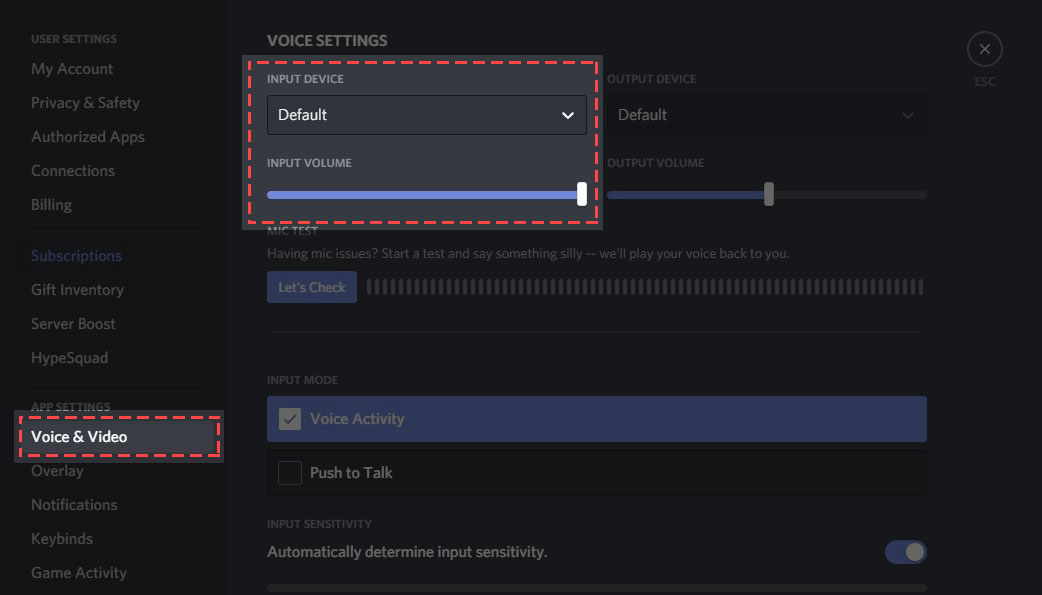



私の声はどこにいった 種々の音声トラブル Discord



Discordでマイクの設定がうまくできません マイクはインターフェイ Yahoo 知恵袋




ゲームオーディオの問題を拾うdiscordを修正する方法 Geekingup
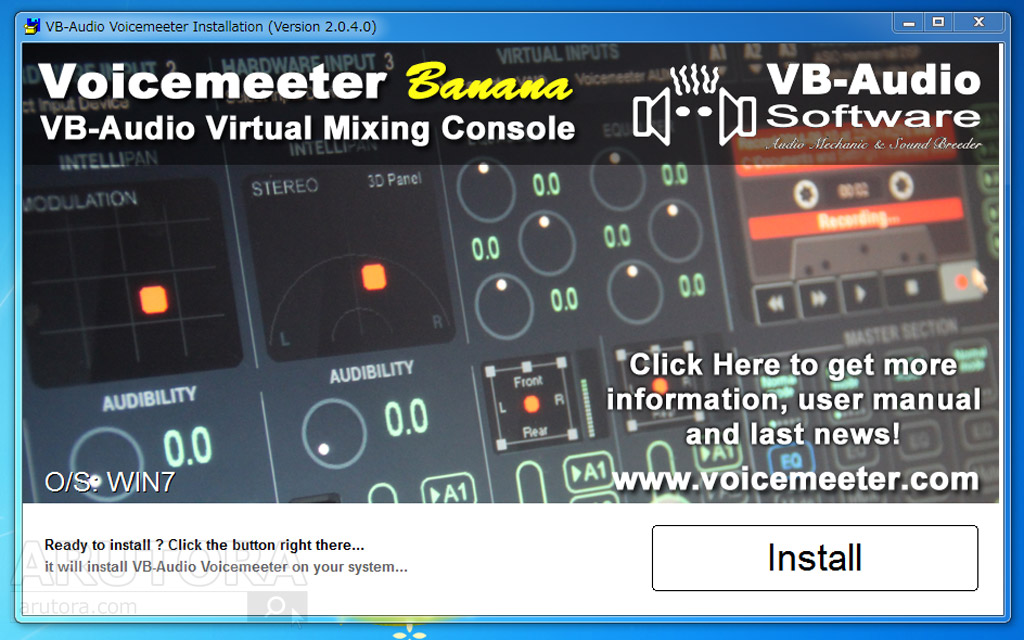



配信や動画にvc音を入れない方法 Voicemeeter Bananaの使い方と設定の解説 Usbヘッドセットもok Arutora




Discordでdtm配信をする For Windows Mno Store




オーディオインターフェースとマイクを使って高音質なディスコ通話をしよう 枝の書き物




Discordでdtm配信をする For Windows Mno Store




不和の通知を無効にする方法 スマートフォン




Pcのdiscordでマイクが認識 検出されない時は 音声テストの仕方
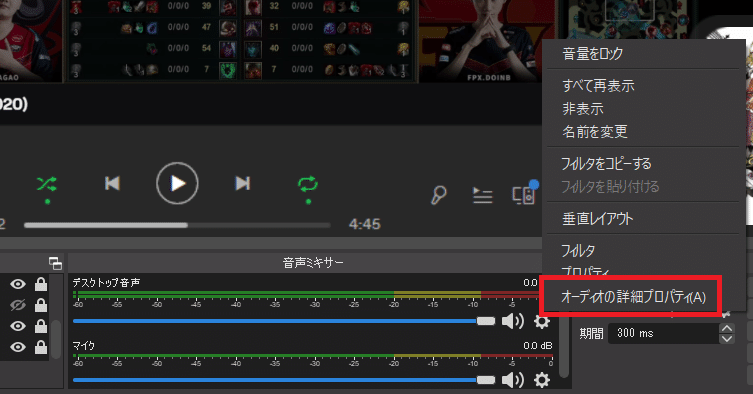



Obsで画面を作ってdiscordで配信する方法メモ じゃく Note
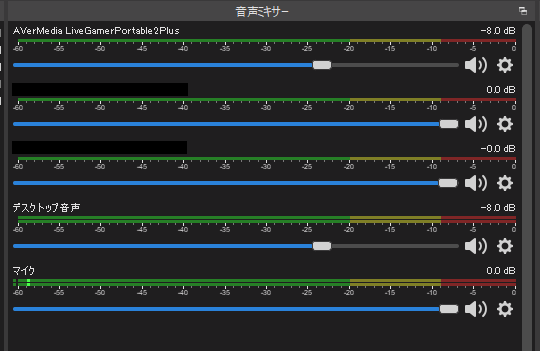



22最新 Obsで音を流す方法 初心者向け解説 Streamers Lab




Windows 10でマイク ヘッドセットを使う ゲーム実況で必須 サウンド設定の方法 新 Vipで初心者がゲーム実況するには




Ps5用 Astro Mixamp Pro Trのつなぎ方 使い方 まとめ 良い音にする注意点 問題点を徹底解説 サンデーゲーマーのブログwp




恋声 変換した声でpcから会話できるようにする方法 Discord Cgメソッド
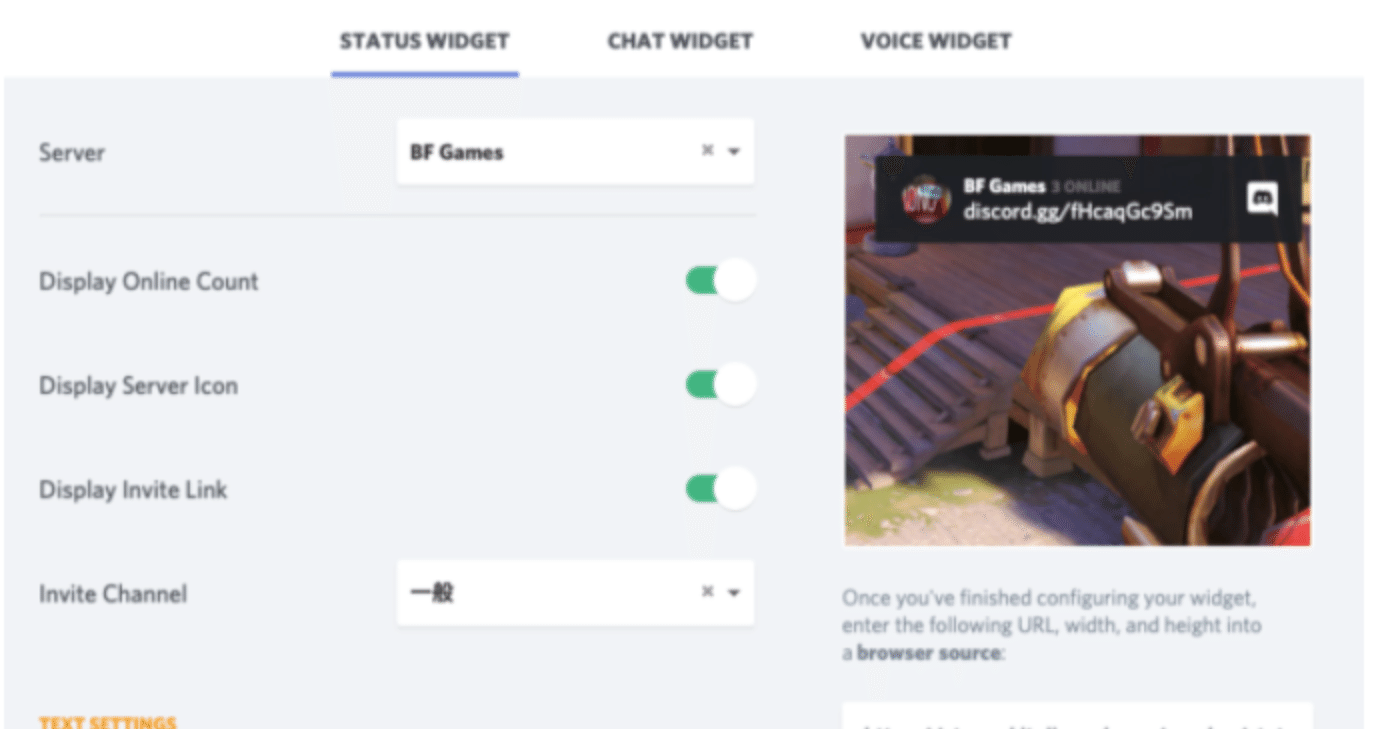



Among Usにdiscordを重ねる配信用obsのカスタムcss設定 Stream Streamkit Overlay Gafaを使い倒すnote Note



Macos Discordとオーディオインターフェースの相性が悪いので色々調整しました Kanoe Studio
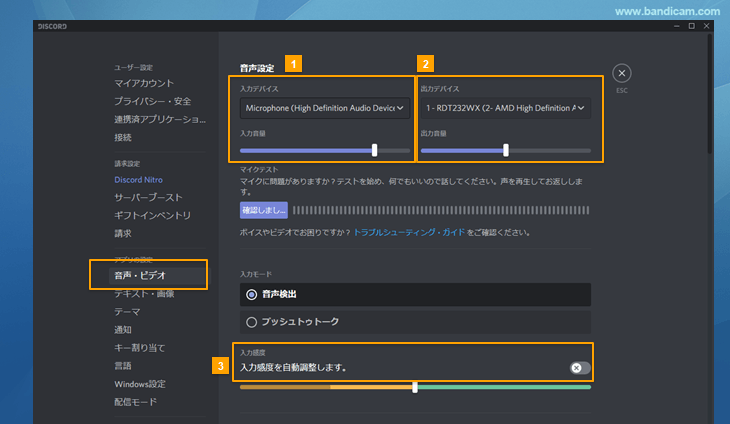



Discordなどのボイスチャットの通話相手の声を録音しない方法 Bandicamの使い方 上級編




Ps5用 Astro Mixamp Pro Trのつなぎ方 使い方 まとめ 良い音にする注意点 問題点を徹底解説 サンデーゲーマーのブログwp




Discordの画面共有機能goliveを使って Daw Cubase10 の画面と音声を共有する Erithshaker Blog




ゲーム実況 キャプチャーボードを使った2pc配信の設定方法 ザコなりに日進月歩



オーディオインターフェイスとdiscordの相性悪い問題 仮想ミキサーを挟もう 金髪と稲妻



Macos Discordとオーディオインターフェースの相性が悪いので色々調整しました Kanoe Studio




Discordのマイクとヘッドホンの設定方法 声が途切れる時の対処法も しふぁチャンネルのゲーム実況ブログ




Daw 以外のオーディオアプリケーション設定解説 Antelope Audio Japan



Discord等で通話する時 オーディオインターフェースにコンデンサーマイク Yahoo 知恵袋




Discordとオーディオインターフェースの相性が悪いから試行錯誤してみた コンプログ




Discordでノイズが酷い場合の原因と対処法を紹介 Aprico




生産完了 Yamaha Ag03 3チャンネルミキサー Usbオーディオインターフェイス System5
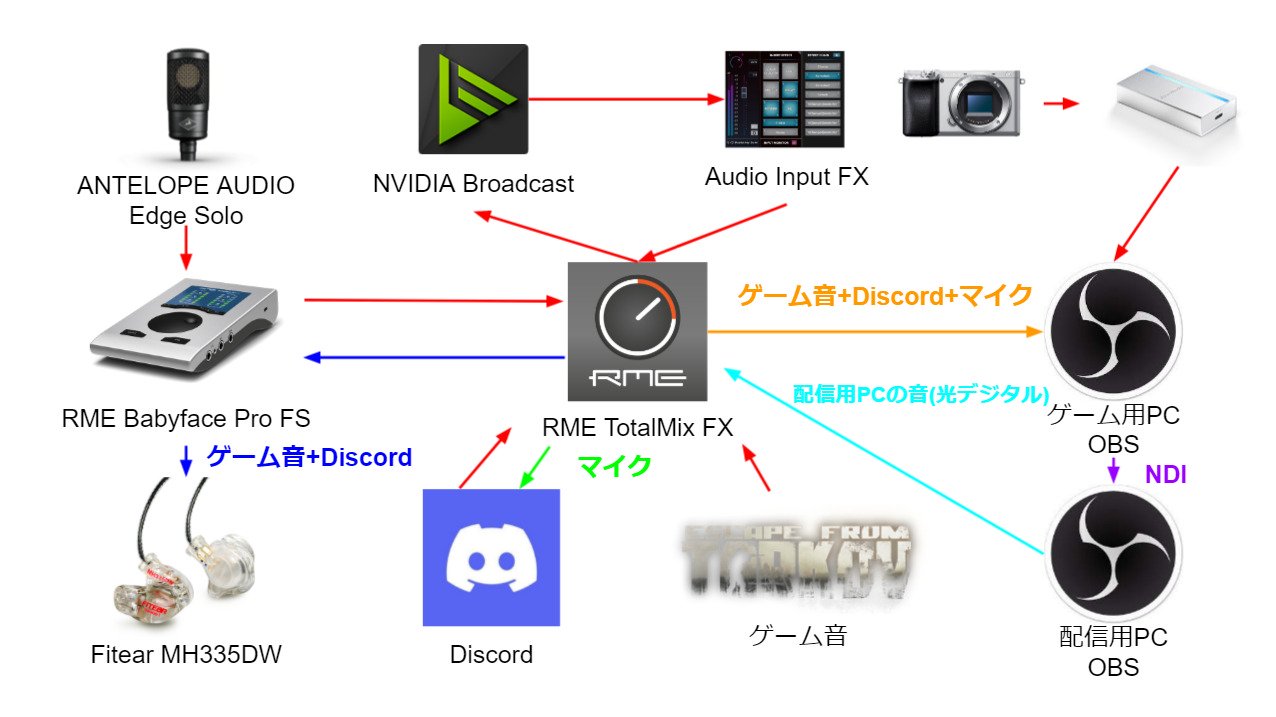



最強のゲーム配信環境を求めて 2pc配信の極意 どーにゃlab ニッチなことを幅広く
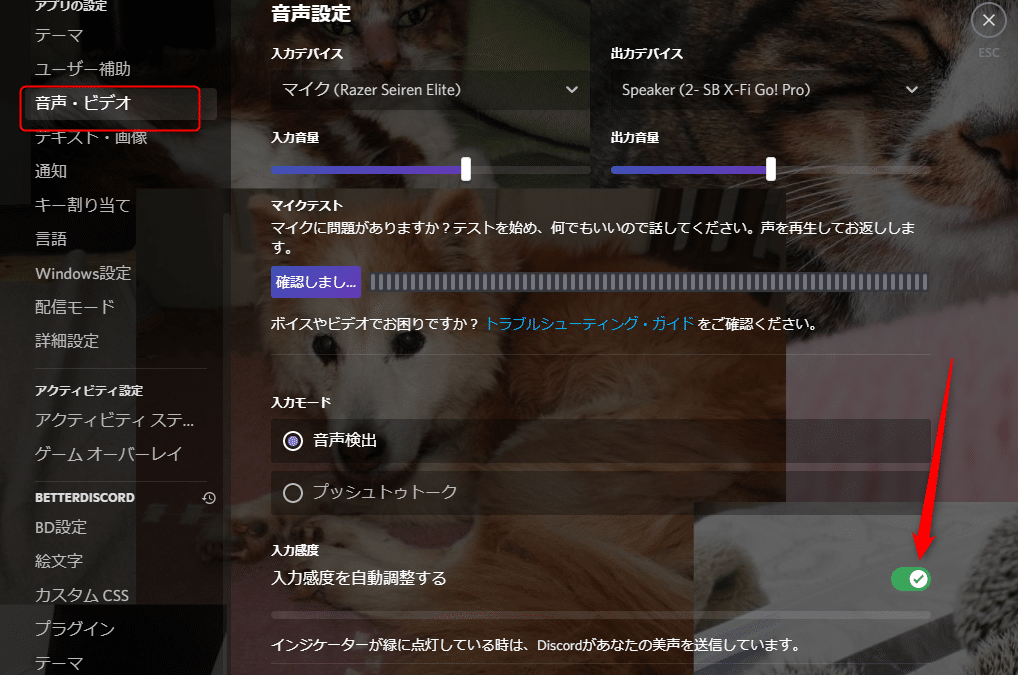



Discord ノイズが酷い場合の原因と対処法 相手に迷惑をかけないために はりぼう記




Discordの画面共有機能goliveを使って Daw Cubase10 の画面と音声を共有する Erithshaker Blog




Pcゲーマーにオーディオインターフェースは必要か Ur22mkii購入しました Ymlogs
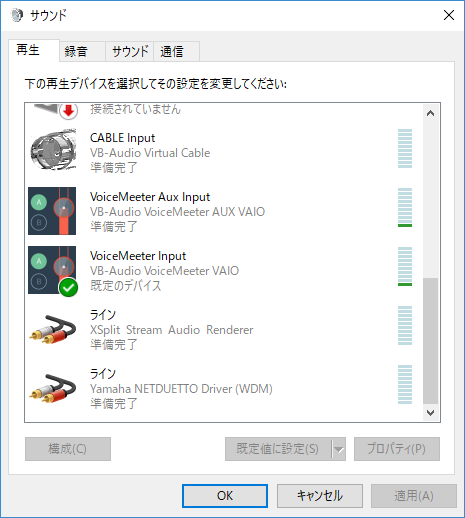



Voicemeeter Banana備忘録 Frail Leaves
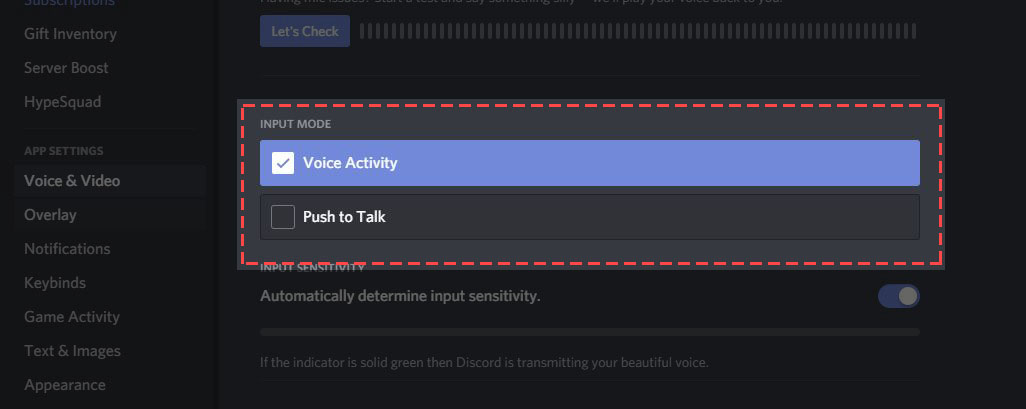



私の声はどこにいった 種々の音声トラブル Discord
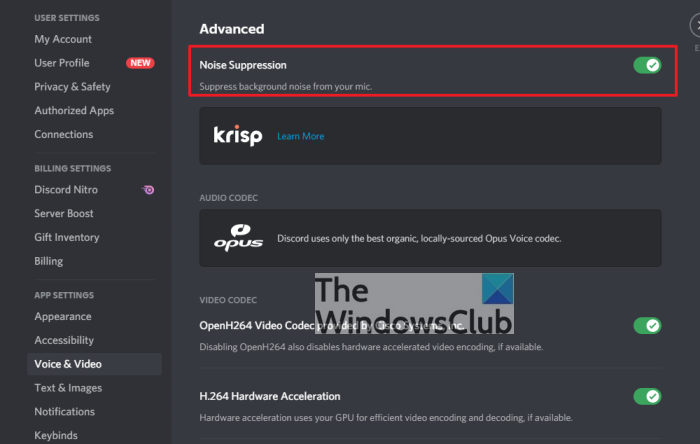



Windowspcでdiscordのオーディオ品質を向上させる方法 Ja Atsit




Ps5配信でdiscordや音楽を流す方法 Youtube




藤本健のdigital Audio Laboratory 最も音が良い会議アプリは 声優 小岩井ことりさんと音質比較してみた 後編 Av Watch
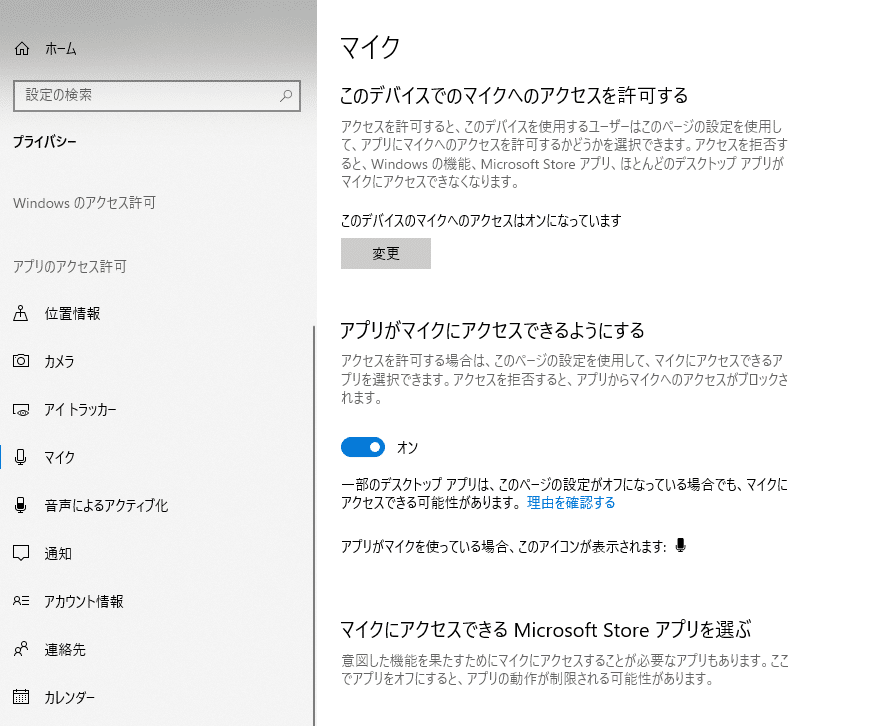



Discord マイクが認識してるのに検出しない場合 マイクテスト成功したのに上手くいかないとき はりぼう記
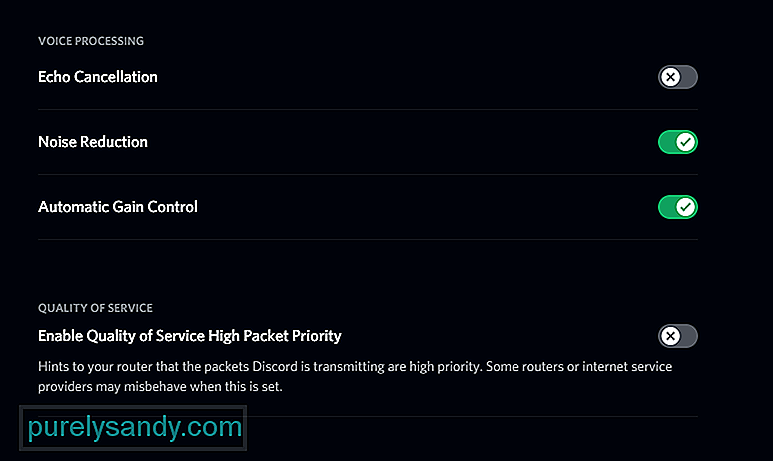



不和エコーキャンセレーションが機能しない問題を修正する3つの方法




Discordでdtm配信をする For Windows Mno Store




Obsとdiscordを使ったライブ配信構成 Inst Web




Usbマイクで十分と言ったな それは嘘だ Evo4 と Ae6100 を購入 たからんの隔離部屋




初心者向け バ美声でお手軽にボイチェン通話したい 必要な環境設定を紹介するよ バ美肉おじさん アラサーからのプログラマー生活




Discordでdtm配信をする For Windows Mno Store
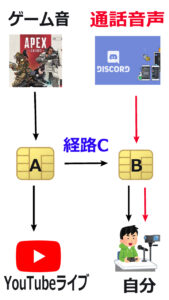



Zoomやdiscordの通話音声を載せずにゲーム実況する方法 仮想オーディオデバイスの使い方 Youtubeやニコニコ動画で人気が出る方法を徹底解説するブログ




Cohirajiのobs設定のご紹介 Inst Web
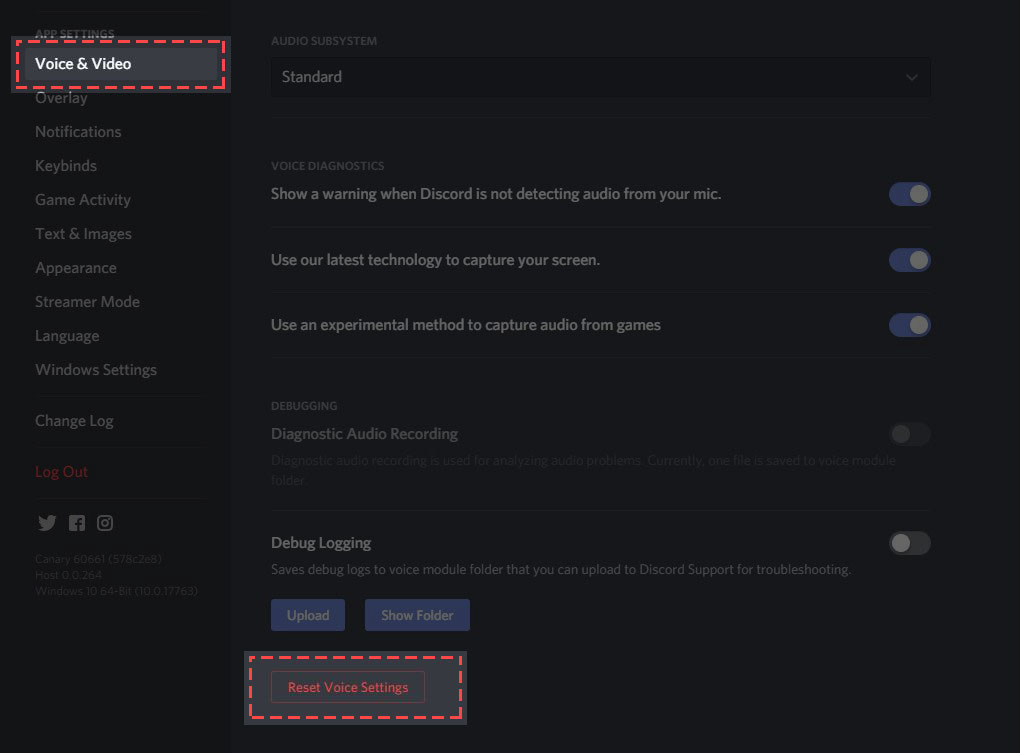



私の声はどこにいった 種々の音声トラブル Discord




Solved ゲームオーディオを拾う不和 Tricktap Com




Agシリーズ Zoomやskype Discord Syncroomでloopback ループバック を使用した時にうまくいきません ヤマハ




Macでdiscordのボイチャをゲームの映像音声に乗せて配信をするのに必要な機材とソフトの設定 筋ジスですが何か




Amazon ヤマハ Yamaha ウェブキャスティングミキサー オーディオインターフェース 6チャンネル Ag06 インターネット配信に便利な機能付き 音楽制作アプリケーションcubasis Le対応 ミキサー 楽器 音響機器
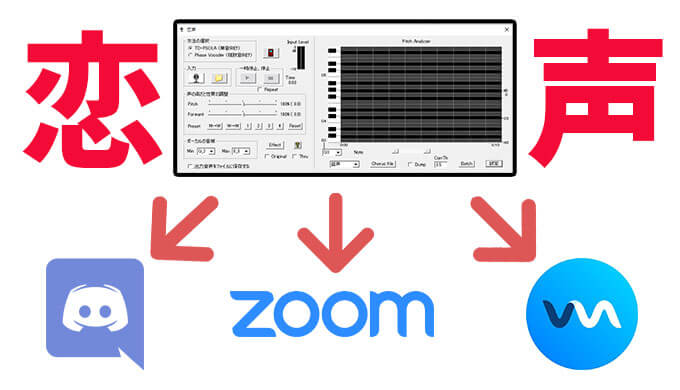



Vb Audio Virtual Cable 恋声 を Voicemod Discord Zoom で使う設定方法 Jpstreamer




Discordとオーディオインターフェースの相性が悪いから試行錯誤してみた コンプログ




Ministudioを使ったshowroomカラオケ配信の方法tascam Ministudio Showroom カラオケ オーディオインターフェース Iphone Ipad Ios Creating Manuals Has Never Been Easier All You Need Is One Finger



Cubase オーディオインターフェースの接続設定 Memo Cloud



Macos Discordとオーディオインターフェースの相性が悪いので色々調整しました Kanoe Studio




Discordの使い方 初心者からすべての人に向けた図解マニュアル 浪漫電子 ゲームと趣味を楽しむブログ
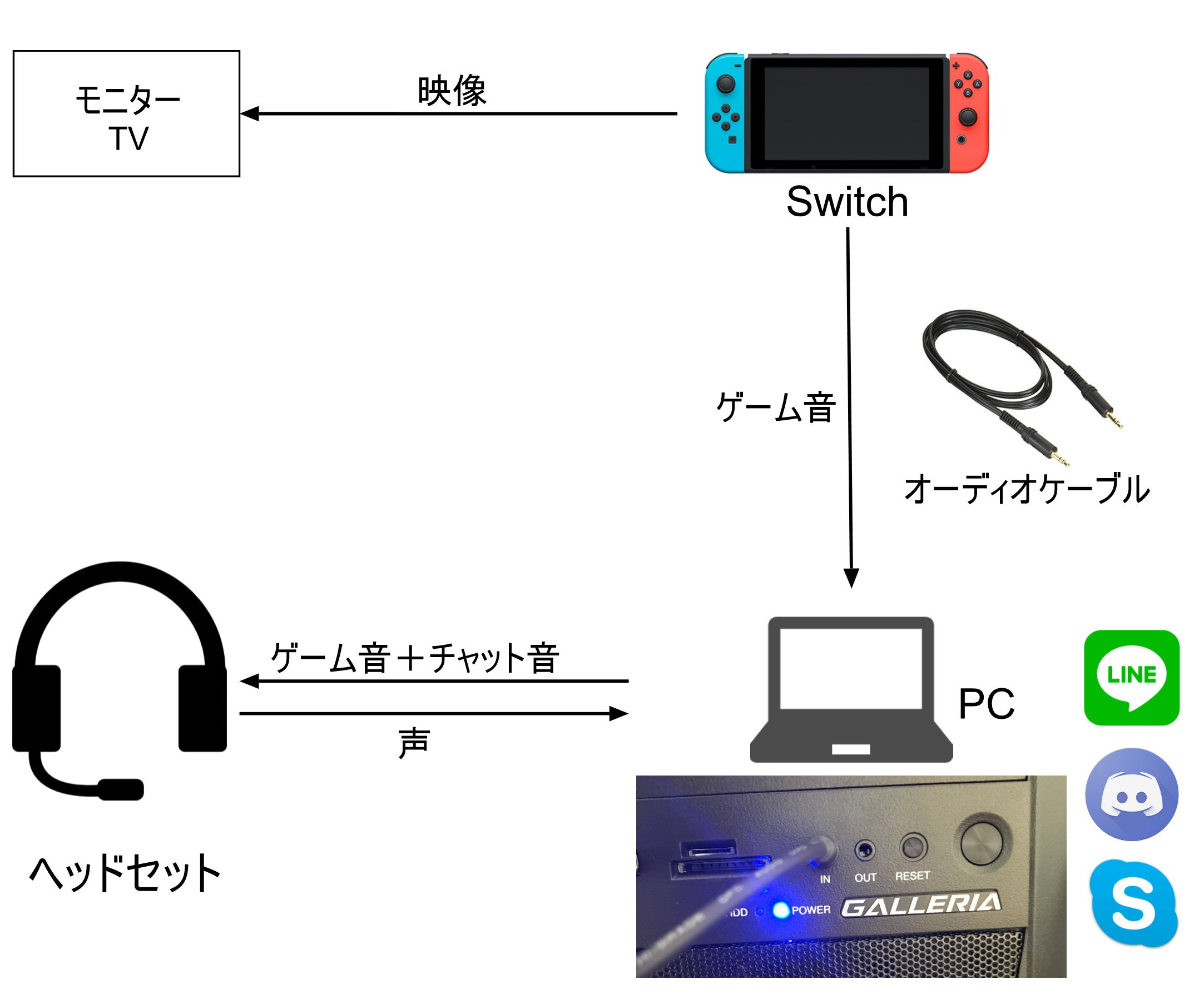



Discordやskypeをしながらswitchでマルチプレイする方法 ぽんこつげーみんぐ
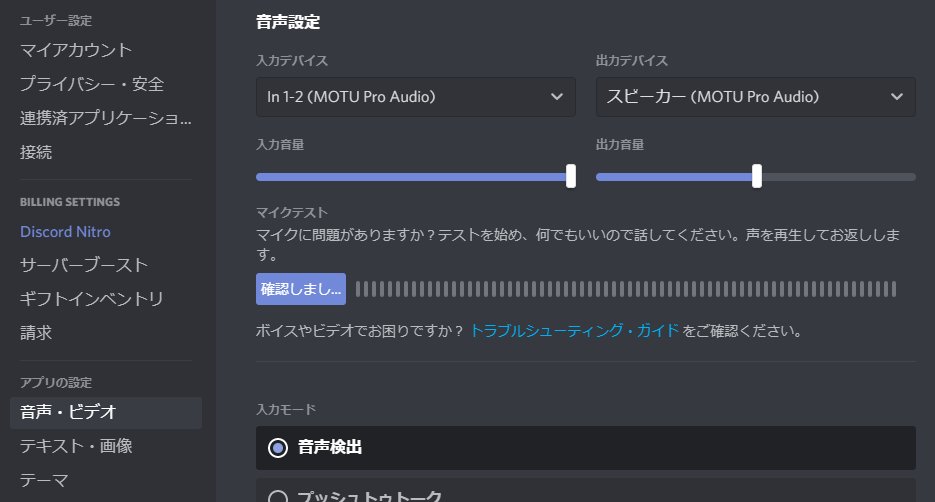



6 9 6 Tank Rori Discordの音声設定 で入力 出力のデバイスをum2のドライバー もしasio4allで動かしてるならasio4allになるのかな に設定するだけで大丈夫だよ 画像みたいな感じ 俺はmotu Pro Audioっていうのでオーディオインターフェイス



0 件のコメント:
コメントを投稿